How to Fix Spotify Error Code 3
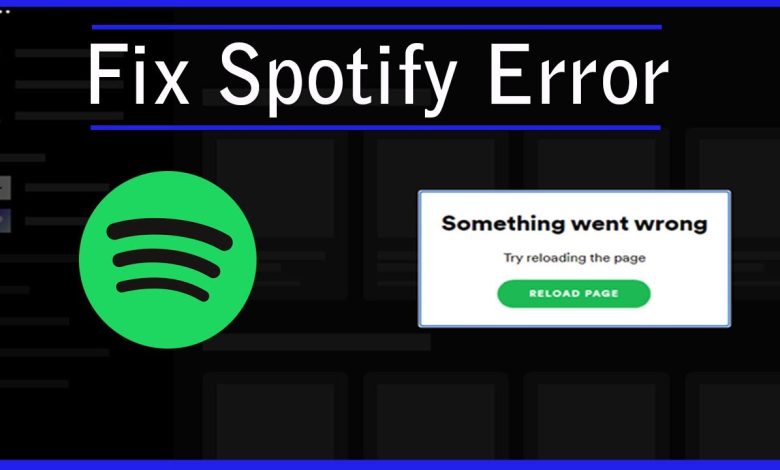
If you’ve been experiencing problems with Spotify, you may be wondering how to fix Spotify error code 3. The good news is that there are several options that can help you fix the issue. Disable the proxy server option, turn off hardware acceleration, restart your computer, and clear the cache data. After you’ve done that, try logging in to Spotify. This article is going to be about https spotify com pair but let us give you a brief introduction of it.
Disabling the proxy server option
If you want to listen to music or media without a hassle, Spotify is the perfect platform for you. However, it’s also possible to encounter problems with the streaming service, including errors related to the proxy server. In such cases, it’s essential to find a way to fix this error. Disabling the proxy server option on your PC is one such way. To do this, you need to open the Settings section of your Spotify app. Click on the profile picture icon and then select Show Advanced Settings.
Next, you must disable your third-party proxy server. This will help fix the Spotify error. However, this method can also be risky if you’re using a proxy network or VPN. You should also try deleting your browser’s cookies and cache history. After you’ve disabled your proxy server, you can go to Spotify’s settings and change your settings.
Moreover, it’s important to know that turning off your VPN can make your computer’s networking problems worse. If you’re using a VPN, you may encounter this error if your PC is running a third-party VPN. You need to disable or uninstall your third-party VPN, which could be causing the Spotify error.
Turning off hardware acceleration
If you’ve encountered an error message that tells you that Spotify is unable to utilize hardware acceleration, turning it off may solve the problem. This setting is available in the Spotify App in Advanced User Settings, under the Playback Preference section. This feature is designed to improve the speed of tasks on your computer. However, it is not essential for using Spotify. Disabling hardware acceleration may result in a slower experience.
To fix this error, turn off hardware acceleration and restart your computer. In some cases, it is necessary to reinstall the audio drivers for the Spotify application. You can also try changing the audio quality or stream quality on the application’s preferences page. After restarting the computer, you should be able to listen to the song.
While it may sound complicated, turning off hardware acceleration in Spotify can improve the performance of your computer and Spotify. It can result in better audio quality, reduced battery consumption, and higher-quality streams. It’s important to note that this option is not available in all computers.
Restarting your computer
If you’re experiencing trouble with Spotify, you might try restarting your computer. This process will resolve the error and allow you to re-open the application. If you’re unable to re-open the Spotify app, you may need to stop it from running and close the program. In Windows, you can do this by right-clicking on an empty taskbar and choosing “Open task manager.” In the window that appears, locate Spotify, and end any processes that are running. Also, try turning on Windows compatibility mode, which helps older software run on newer operating systems.
Re-installing Spotify may also fix the error. However, this method does not work for everyone. If the problem persists, you may need to download the latest version of the application.
Clearing your cache data
If you’re experiencing a Spotify error, you may be facing the problem of a bloated cache. The cache stores music that you’ve listened to or downloaded and helps Spotify to run more quickly. However, it can also become extremely large if you listen to music all day. To reduce the size of the cache, try adjusting the quality of your music. Higher quality settings mean more data will be streamed, but they will also lead to a larger cache.
There are a couple of ways to clear your cache data on Spotify. One way is to delete the Spotify application and re-install it. Alternatively, you can clear the cache data directly from the application. This will require you to sign in again to your Spotify account. While this is not a permanent solution, it can help you in the short term.
If you’re unable to clear your cache, you can try restarting your mobile device. Then, open your browser and go to the settings menu. Look for the history option and choose ‘All Time’ from the time range. Alternatively, you can select ‘Cookies and site data’ and click on the ‘Clear data’ option. This will clear your cache data and restart Spotify. If you are still facing issue in https //spotify.com/pair just click on the above link and get the solution.
Apart from this if you are interested to know about QB Error Code then visit our Finance category.


