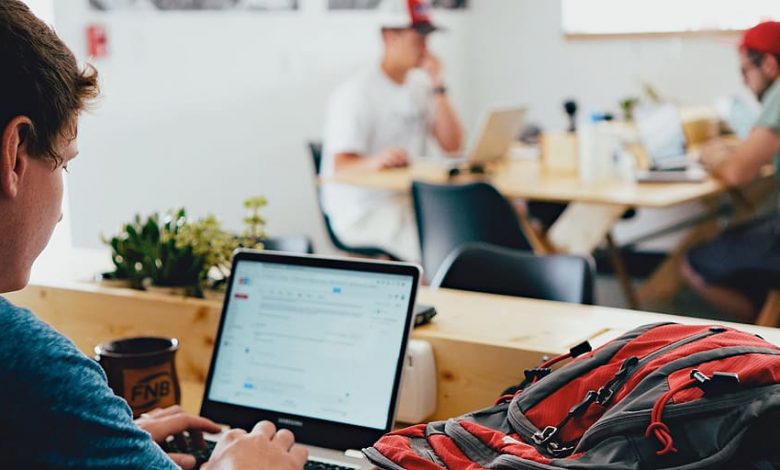
Most smartphones and computers, including Chromebooks, can access multiple apps and websites simultaneously. However, switching between windows can take time and effort. With Chrome OS, Google has built multitasking features. Here’s how you can use split screen mode.
How does split-screen work on a Chromebook?
Split-screen on your Chromebook makes it easy to view two windows at the same time. Using split-screen technology is as easy as opening your apps, dragging them to the appropriate halves of the screen, and the computer will do the window resizing for you. You can use your Chromebook’s split-screen feature in the steps below. For more stories, check out the Business Insider home page. If you find yourself switching between windows and apps all day, a split-screen setup can help you accomplish more on a computer. A Chromebook is easy to set up, and when it’s done correctly, the computer will resize the window for you.
How to go split-screen on a Chromebook?
- Open your first app and click the window size reducer button in the top-right corner of the window.
- As you drag the window to either side of the screen, a vertical line will appear in the center of the screen, at which point you should release the window so that it can automatically fit into that half.
- Click on the window-reducer button in the top-right corner of your second app.
- Drag the window to the other side of the screen and release it when you see that side of the screen gray out.
- By clicking the window-expand button in the top-right corner of either app window, you can return to the standard configuration.
Read More: https://postsify.com/korean-fashion-all-you-need-to-know/

Multitask with windows and tabs
By reorganizing and moving your windows and tabs, you can finish tasks faster.
Quickly switch between windows
While holding Alt, tap Tab until you reach the window you wish to open.
You can see two windows at the same time
- Click and hold Maximize on one of the windows you want to see.
- You can move left or right by dragging.
- Once again, repeat the steps.
- You can also move left or right by pressing Alt + [or Alt +].
Windows can be moved between monitors
- You can move a window from the overview window by selecting it.
- To view the window on a different monitor, drag the window there.
Change the size of the window
- You can view the full screen by pressing Full Screen (or F4) at the top of your keyboard.
- Maximize the window by clicking the Maximize button at the top right.
Window and tab opening and closing
- Press Ctrl + n to open a new window
- Press Ctrl + T to open a new tab
- Click the Close button at the top right of the window or tab
- Reopen a window or tab you closed: Press Ctrl + Shift + t
Group your tabs
You can organize your tabs with groups.
- Open Chrome.
- Select New tab.
- Right-click a tab and then select Add to the new group.
You can edit your tab group by selecting the circle to the left of the tab. Here are some options:
- Give your group a name.
- Add more tabs to the group.
- Delete the group.
- Drag the tab into an existing group to add it.
- Right-click on a tab, then select Remove from the group.
Search all open tabs
To search across all open tabs:
- Open Chrome.
- Select Tab search.
- Enter the name of your tab in the tab search bar.
Reorder, move, or pin tabs
- You can put related tabs together, or move a tab into or out of a window. Also, if there’s a page you want to keep open all the time, such as your email, you can pin that tab for easy access.
- Changing the position of tabs within the same window: Drag the tab along the top of the browser window.
- You can move a tab to a new window by clicking and dragging it. The tab can be made into its window or dragged into another window.
- Using the right-click menu, choose the Pin tab. In your browser window, you will see a smaller “pinned tab” on the left.
How to run two chrome tabs side-by-side on android?
With a desktop operating system, you can have more than one window open at the same time. Despite their ability to do “multitasking”, mobile platforms are traditional modal experiences-you only see one thing at a time. Split-screen apps are now supported on Android, blurring the distinction a bit. One of the primary uses for split-screen is to run two browser windows side-by-side, but Android doesn’t make it clear how to do that. But there’s a trick to it.
First of all, Android 7.0 Nougat or higher is required for this app to work. While there aren’t many phones right now with Nougat, this benefit will apply to all of them. Manufacturers are required to implement the multi-window mode by Google to simplify things for developers. Secondly, you will need Chrome. Other browsers will not work right now.
It is not possible to launch two copies of Chrome at the same time because the split-screen app mode does not allow multiple instances of the same app. During the Nougat beta test, Google added a special workaround for Chrome. You should open Chrome and have two tabs open at the same time. The split-screen app selector is displayed when you long-press the Android overview button. Tap “Move to another window” in the Chrome overflow menu in the top half of the screen.
Is there an extension for split-screen viewing?
It is a split-screen for the Chrome web browser. Two clicks are all it takes to split your browser window into two. This extension is great for presenters using Google Meet/Zoom and need to split their screen so they can see their presentation as well as the faces of their students/attendees on the Google Meet call.
Apart from this, if you want to know about view two windows then please visit our Business category



